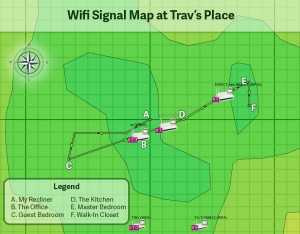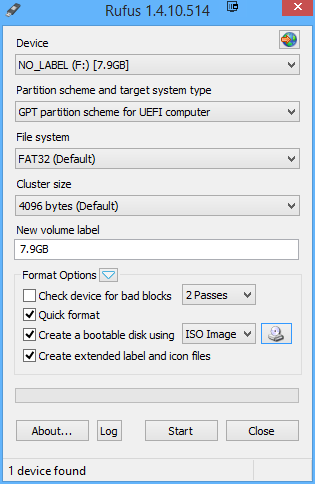How to Upgrade from Windows 10 Home to Windows 10 Pro Using a Cheap OEM Key
I just bought a Lenovo Yoga 720-13ikb laptop to replace a broken laptop that wasn’t worth fixing. It’s a great machine, but it came with Windows 10 Home edition. That’s fine for most people, but as a Windows nerd, I need Hyper-V support, the Group Policy editor, the packaged app controls, etc. What to do?
Instead of paying Microsoft’s war price of $99 for the upgrade, I headed on over to Kinguin.net and bought a Windows 10 Pro OEM Key (with buyer protection) for $35. (Note: I was leery of Kinguin.net for years because the prices were too good to be true, but I have since bought four OEM keys from them in the last year and they all worked just fine. Kinguin just exploits the fact that Microsoft sells OEM keys in other countries dirt cheap and it is legal to activate said keys anywhere in the world.)
With this new machine, I did have a problem using this cheap OEM key, but it turns out it wasn’t the key but rather how Microsoft handles upgrades from an OEM version of Windows 10 Home (in this case from Lenovo) to a generic OEM Windows 10 Pro key. When I went to Settings > Activation > Change Product Key, the key simply wouldn’t work and I got error code 0xC004F050 which was no help at all.
After a lot of Googling, I figured out what to do to get my cheap Windows 10 Pro OEM key to work:
- Go to Settings > Activation > Change Product Key
- Enter the following generic Windows 10 Pro key: VK7JG-NPHTM-C97JM-9MPGT-3V66T
Note: that there is nothing nefarious or illegal about this product key and it IS NOT any sort of piracy to use it. This key is what is known as a Release to Manufacturing (RTM) key and is used to install Windows 10 Pro for a trial period. Very importantly (and I’m not responsible if you don’t heed this caveat), this key DOES NOT and WILL NOT activate Windows 10 Pro, it will merely allow you to a) install Windows 10 Pro from scratch for testing purposes or b) allow you to force Windows 10 Home to upgrade to Pro (and then supply your own key when the upgrade is complete). - After entering the key and clicking Accept, Windows will spring into action and do the upgrade process. (Basically, it just enables a bunch of features that are disabled in the install.) My new machine took less than 5 minutes to upgrade, but every machine is different.
- After Windows restarts, Windows 10 Pro is installed but not activated. To activate it, once again go to Settings > Activation > Change Product Key. This time, enter your valid Windows 10 Pro OEM code (from Kinguin or elsewhere), and click Activate Windows.
- Enjoy all the enhanced nerdy goodness at a very discounted price.
Bonus Tip: For anyone who wants to build a computer from scratch, these cheap OEM keys can also be used for totally fresh installs of Windows 10 (i.e. they’re not just for upgrades).