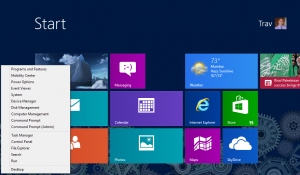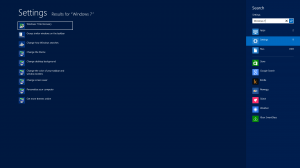Google is, in my opinion, the search engine that all other search engines aspire to be. You throw in almost any half-way coherent word or phrase and Google will try its best to show you everything it thinks relates to that phrase.
The cool thing is that there are many ways to help Google find exactly what you want. Usually, it’s just a matter of using a few symbols or prefix words to get more of what you want. Check out the examples below:
Search a Specific Site for Some Words or a Phrase
To search a specific site, use:
site:wired.com wearable computer
In this example, we are searching the website wired.com for the terms wearable computer. Just put the URL of a site you want to search after site: and you’re good to go. (Make sure not to put a space between the colon and the URL or it won’t work.)
Search for Synonyms of a Word
Putting the ~ character (called a tilde or colloquially a squiggly) before a word causes Google to search for that word and its synonyms. For example, searching for
~colleges in canada
brings up sites that are about colleges, schools, universities, and education in Canada. All those words are synonyms (or have ties to the meaning) of college.
Use Double Quote to Search for Exact Phrases
If you know you’re looking for an exact phrase, you can include the phrase in double quotes, like:
“green turtle”
If you’re searching for a common phrase, most of the time, this won’t alter your results much because Google usually tries to go with exact phrases when it can, however, it can sometimes help you get more specific. (By the way, if you do a Google search for “green turtle” with and without quotes, the results are a little different.)
Exclude Sites that Contain Certain Words
It’s possible to exclude sites that have certain words in the results. Simply put a minus sign (-) in front of any word you want to make sure DOES NOT appear in the resulting pages. (This next example is liable to get me hurt but…) For example, if I wanted to search for wildcats but didn’t want any pages that mention Kentucky in them, I could type:
wildcats -Kentucky
(If you do search for wildcats without excluding Kentucky, Kentucky Wildcats is the fifth listing. If you do it with -Kentucky, you get much different listings.)
Search for Specific Filetypes
If you know the type of file you are looking for, you can use filetype: followed by the extention you are looking for. For example,
filetype:jpg woodrow wilson
would find only jpg files with the words woodrow wilson in the filename. (Note: This usually doesn’t work with the extensions: mp3, avi, mov, or mp4 because Google got in hot water back in the day for making it so easy to search for pirated media files.)
Look for Definitions of a Word or Phrase
To look for definitions, type define: and the word or phrase you are interested in. So, a search for
define:onychophagia
would give you that definition. (Note that the definitions returned are usually correct, however, I have seen cases where the definition may be wrong. You must use your own judgement on this. [but the definition given for my example is correct :) ])
Find Something by a Specific Author
Use author: to find something by a specific author. So
systems success author:mclean
would find articles on systems success authored by anyone with the name of McLean. (Note this isn’t 100% foolproof, but if you know an author you are looking for, it doesn’t hurt to try it.) An excellent source for searching for academic articles is Google Scholar. This has helped me with many papers over the years.
There are many more Google tricks (and I’m sure many that I don’t know about), but the ones listed above are the ones I use almost on a daily basis. Google google tricks and you’ll find many articles on the subject.