Mozilla Composer Tutorial
Getting the Mozilla Composer WYSIWYG Editor
The Mozilla Composer Editor is created by mozilla.org and made free with the help of thousands of people around the world. For the answer as to why they would do this, read their mission statement.
Downloading the Editor
The Mozilla Composer is actually part of the Mozilla Web Browser, so to get Composer, you must download the browser also. You can get the latest version by going here. As this tutorial is being written, the current version is 1.6, so all the following screenshots will make reference to that version.
Click on this link. You will be taken to a webpage. Not far from the top of the page, you'll see a Windows link like the one surrounded by red in the following screenshot. Click on it.
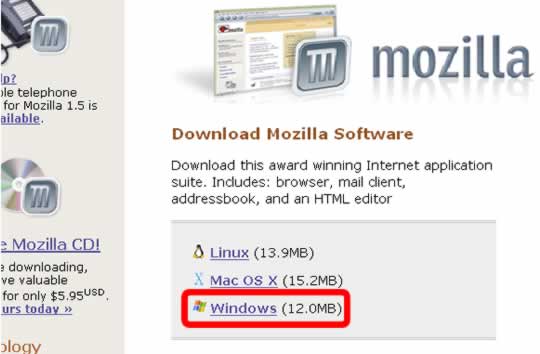
Once you click on it, you'll be asked what you would like to do with the file. Click the Save button:
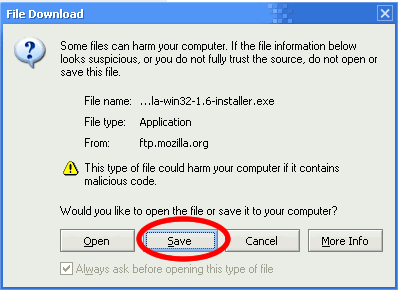
When you click the Save button, you'll be asked where to save the file. For simplicity, click on the Save In list box and point to Desktop and click. Then click the Save button:
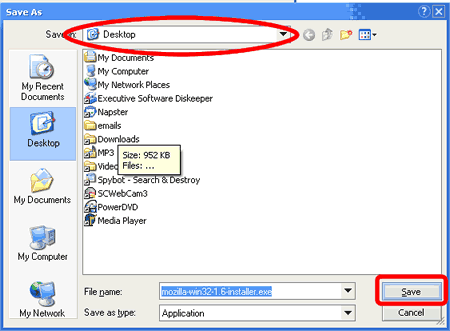
Installing the Editor
Once the file finishes downloading, go to your Desktop and double-click on the file:

After the computer thinks for a little while, you'll be greeted with the following dialog box. Click Next:
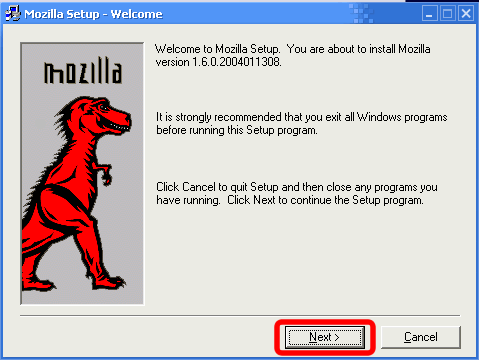
You'll then be prompted to accept the license agreement.If you want to accept (and you must if you want to continue the install), click Accept:
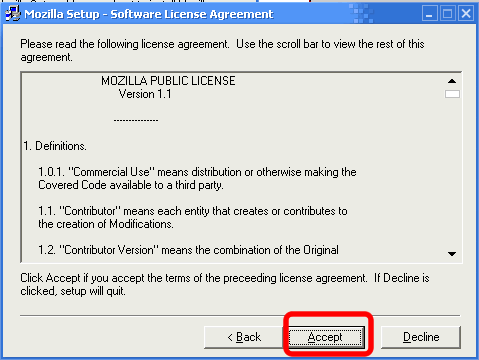
Now, you'll see a screen with all the install options. For simplicity, leave all the options set to default, and click Next:
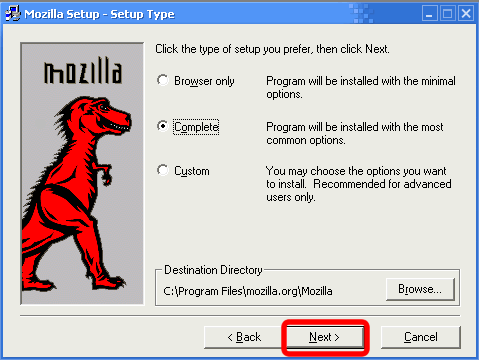
At this point, you may get a dialog box telling you that the Mozilla directory does not exist. You'll be asked if you want the installer to create the directory. Click Yes.
After this, you'll see a dialog asking if you want to enable the Quick Launch icon. Make sure this box is unchecked and click Next:
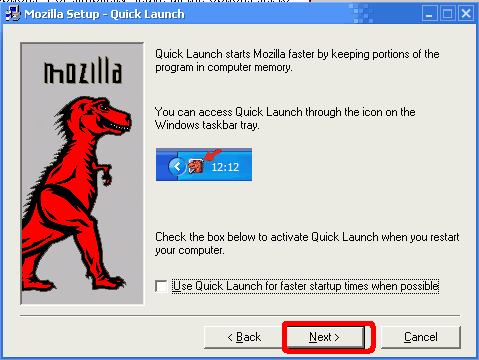
The following dialog box is the last you'll see before installation takes place. It lists all the options that were selected previously. Click Install to begin copying files:
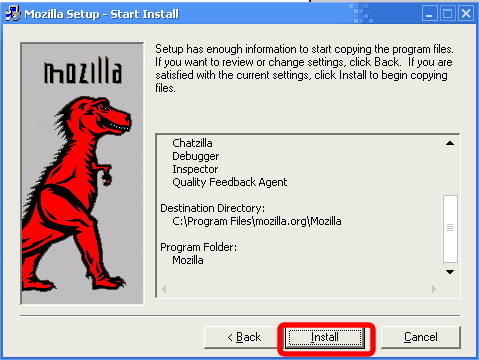
During the install, you will see several dialog boxes that look a lot like the following:
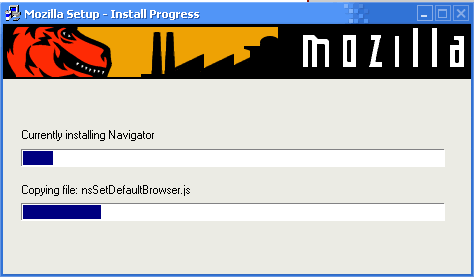
When the installation is finished, Mozilla will launch. You'll see a dialog box asking if you would like to make Mozilla your default browser. The choice is up to you. Click Yes to have Mozilla launch when your computer needs to do Internet stuff or No if you want your Internet associations to stay as they are:
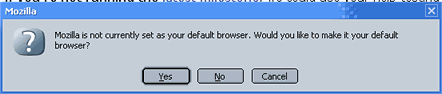
After this step, you can reach Mozilla at anytime by finding the Mozilla folder on your Start Menu and clicking on Mozilla:
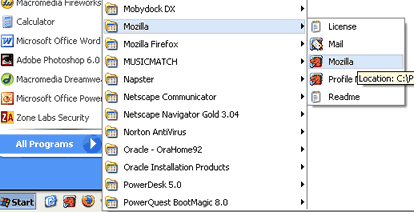
| <<Previous Section: Home |
Copyright ©2004-2006
Jerry Smith
Direct any questions or comments to tsmith0@tds.net